#1. 윈도우즈 서버에 젠킨스 war 설치
윈도우즈 환경에서는 .msi 파일을 받아서 설치하는것이 간편하지만, war 설치가 필요한 경우가 있어서 정리해둡니다.
또한, 설정파일이 사용자/appdata 아래로 들어가는것도 개인적으로 싫어해서... 젠킨스만을 위한 폴더에 깔끔하게 설치하도록 합니다.
일단 인터넷이 되는 환경에서 jenkins.war 파일을 받아옵니다.
Jenkins download and deployment
Jenkins download and deployment
Jenkins download and deployment The Jenkins project produces two release lines: Stable (LTS) and regular (Weekly). Depending on your organization's needs, one may be preferred over the other. See the links below for more information and recommendations abo
www.jenkins.io

+ 오프라인 환경에서 설치를 마음먹었다며면, 이 때 필요한 플러그인도 함께 받아오는 것이 좋습니다.
war 파일을 jenkins를 설치할 위치에 복사해 두는 것으로 준비과정은 끝났습니다.
최종 준비물 : jdk, jenkins.war, 필요한플러그인
#2. war 설치하기
cmd 혹은 powershell을 실행하고 아래 명령어를 통해 war파일을 실행합니다.
포트는 자신이 원하는 포트로 변경해주세요.
java -jar D:\Jenkins\jenkins.war --httpPort=8888
설치가 완료되면 콘솔메시지에 Jenkins is fully up and running 이라는 메시지가 보일테고, 그럼 localhost:포트 로 접속해봅시다.
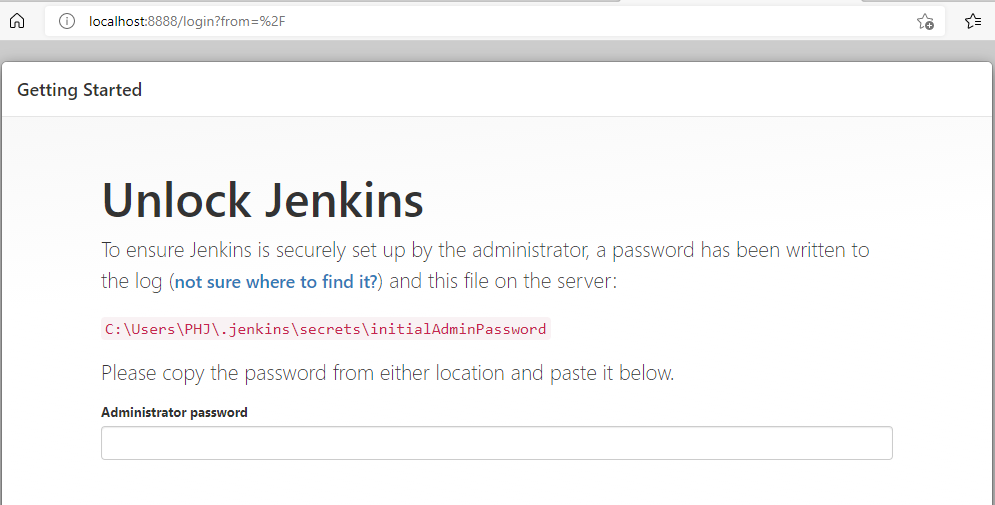
최초 설치 시 위처럼 초기비밀번호를 요구하는데, 위 경로에 가면 파일을 찾을 수 있습니다.
해당 파일을 열고 비밀번호를 입력해서 설치를 계속 합니다.
+ 저 경로가 현재 젠킨스 웹루트인데, 이는 나중에 변경할 예정입니다.
오프라인 설치라면 플러그인 설치는 스킵하고 넘어갑니다.
다음은 관리자 계정 생성입니다. 정보를 입력하고 넘어갑니다.
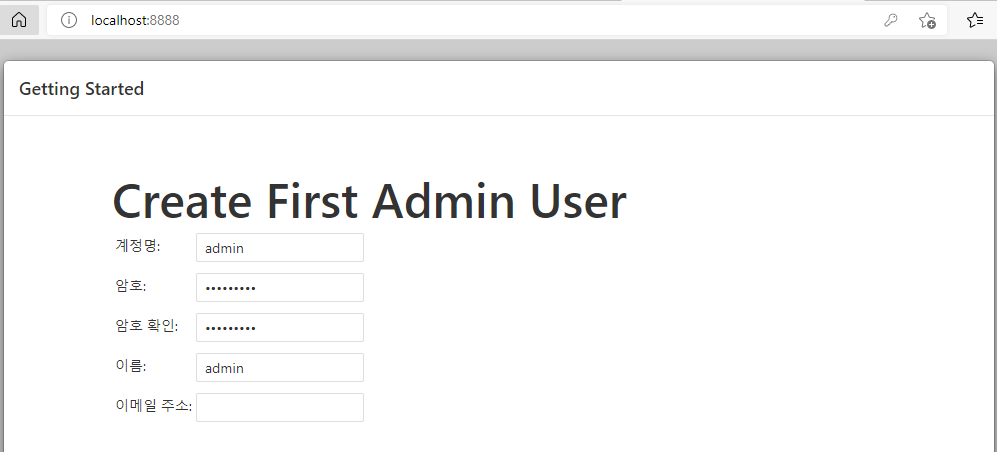
Jenkins URL 설정단계인데, 제 경우에는 사내망 전체에서 접속할 목적으로 생성했기 때문에 localhost가 아닌 ip로 변경한 후 넘어가도록 하겠습니다.(현재 집 공유기에 붙어 있는 상태라 192.168 대역입니다)
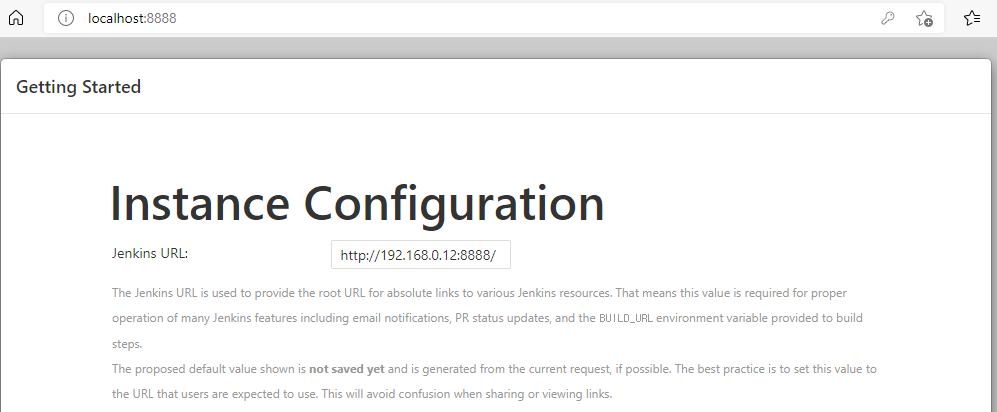
여기까지 설정하면 젠킨스 설치는 마무리가 되고, 위에서 설정한 Jenkins URL로 접속한 후, 관리자 계정으로 로그인 해보면 정상적으로 젠킨스 설치가 완료된 것을 확인할 수 있습니다.
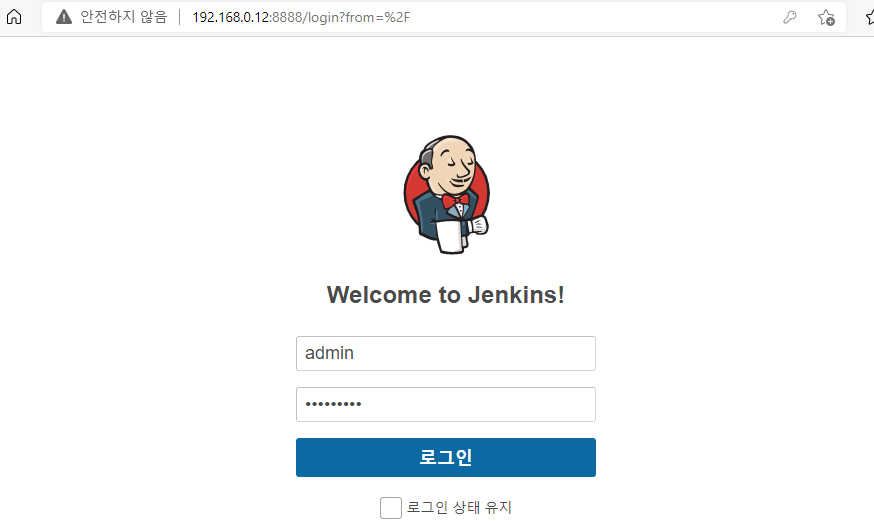
#3. 윈도우즈 서비스로 등록하기
현재 젠킨스는 java -jar 명령어를 통해서 띄운상태기 때문에, 지속적인 서비스를 위해 윈도우즈 서비스로 등록하도록 합니다.
Jenkins 관리 > Install as Windows Service
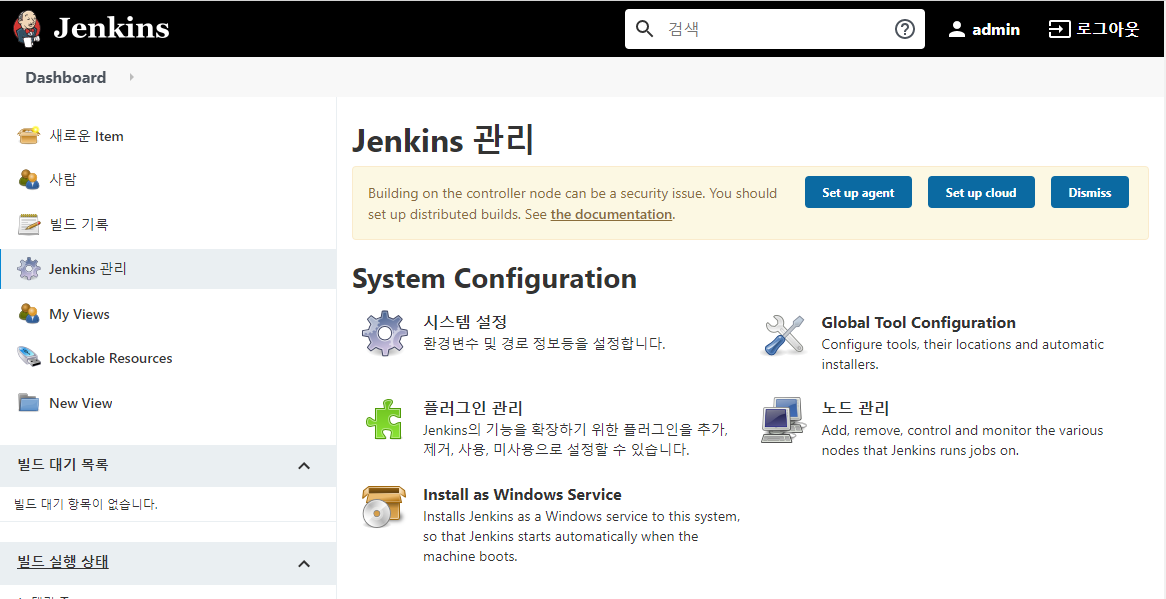
해당 메뉴를 선택하면 Installation Directory를 선택하는 과정이 나오는데, 이때 원하는 경로를 지정합니다.
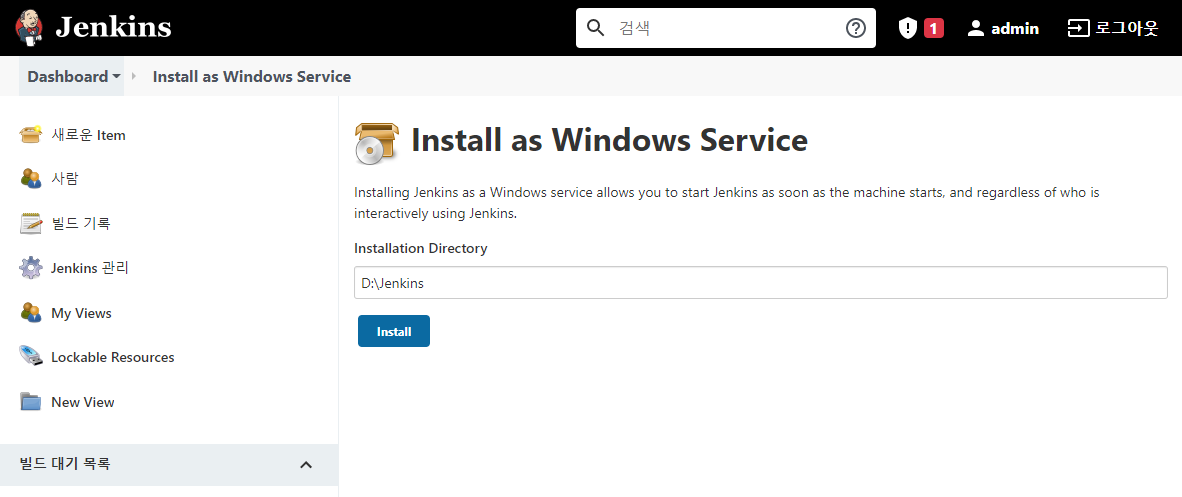
Install 버튼을 누른 후, Installation Complete 화면이 나오는데, 절대 바로 Yes 버튼을 누르지 않습니다!!
이전 젠킨스 설치 폴더로 이동합니다. (C:\사용자........\.jenkins)
여기서 users 폴더를 복사해서 신규로 설치할 폴더에 붙여넣습니다.(아까 설정한 관리자 계정을 살려야합니다.)
젠킨스 설치 디렉토리에 가보면 Jenkins.xml 파일이 생겨있는 것을 확인할 수 있는데, 이 파일을 열어봅시다.
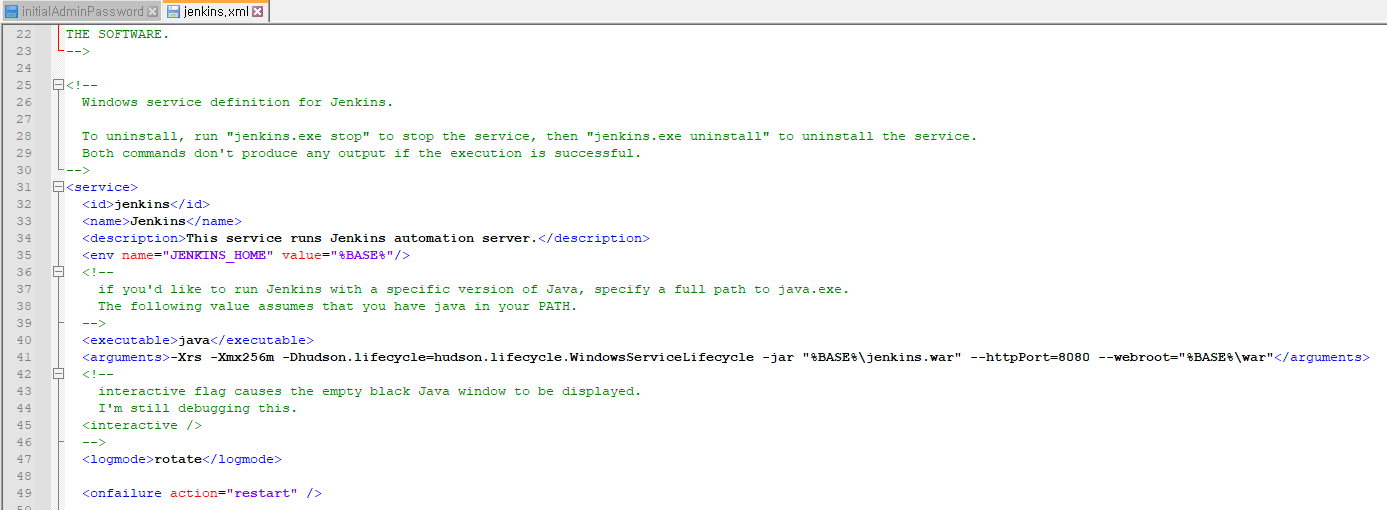
자세히 보면, 포트가 기본포트인 8080으로 돌아가 있는 것을 확인할 수 있습니다.
이 포트를 자신이 원하는 포트로 다시! 변경하고 제 경우에는 java도 기본 환경변수가 아닌, 임의의 jdk를 사용할것이기 때문에 excutable 노드의 자바 경로도 재설정 합니다.

<executable>D:\tools\openjdk-1.8.0.242\bin\java</executable>
<arguments>-Xrs -Xmx256m -Dhudson.lifecycle=hudson.lifecycle.WindowsServiceLifecycle -jar "%BASE%\jenkins.war" --httpPort=8888 --webroot="%BASE%\war"</arguments>xml 파일을 저장한 후 화면의 Yes버튼을 클릭합니다.
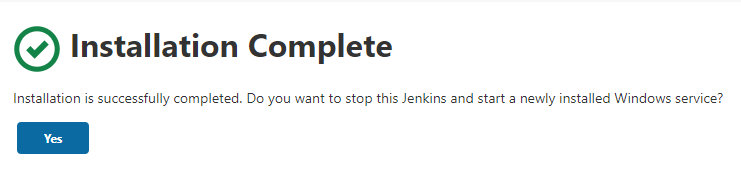
서비스 화면을 열어보면, 젠킨스 서비스가 등록이 되어있고, 혹시 시작이 되지 않았다면 수동으로 시작을 시켜줍니다.
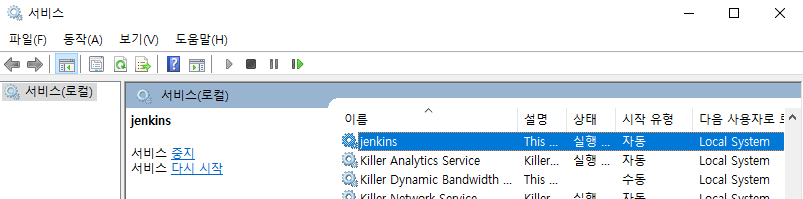
#4. 최종 점검
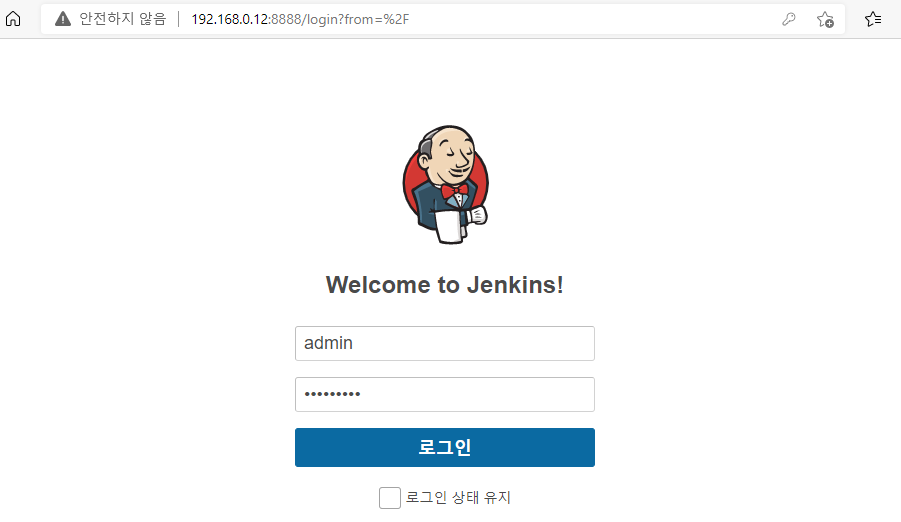
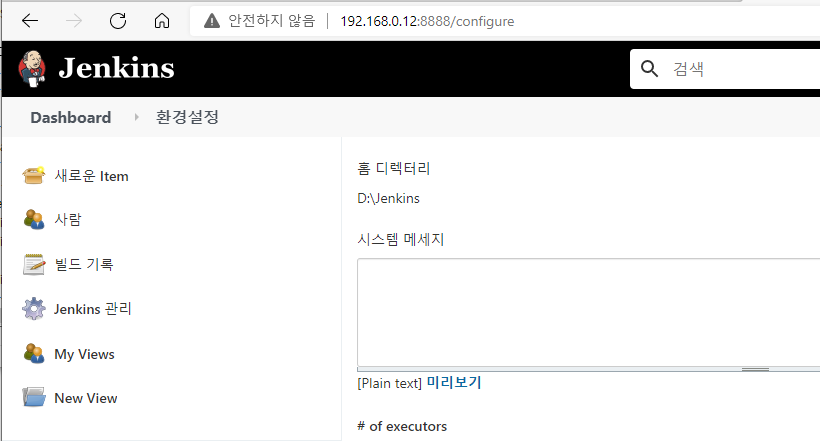
젠킨스 홈 디렉토리가 원하는 대로 변경되었음을 확인할 수 있습니다.
필요한 플러그인들을 이제 설치하기만 하면 젠킨스 설치는 완료가 됩니다.
서비스 등록 과정에서 반드시 챙겨야 할 것!
1. jenkins.xml 파일 열어서 port와 java위치 변경필요
2. 기존 설치 디렉토리에서 users 폴더 복사 이동
'DevOps > Jenkins' 카테고리의 다른 글
| [Jenkins] GIT과 연동하여 푸시 후 자동 배포 설정 - Type 1(gitea, webhooks) (0) | 2023.02.16 |
|---|---|
| [Jenkins] 젠킨스 마스터(Master) - 에이전트(Agent) 노드 설정 (2) | 2021.11.22 |
| [Jenkins] 아이디 생성 시 dot(.) 입력 불가 설정 변경 (0) | 2021.10.08 |
| [Jenkins] 윈도우즈 서버에 Pipeline 적용 (10) | 2021.07.19 |
| Jenkins 설정 – Pipeline Setting (0) | 2021.03.29 |

