#1. 브랜치 변경
git clone을 하고 난 후, 최초 branch는 master 브랜치 이다. 이 브랜치는 함부로 건드릴 수 없도록 보호가 걸려 있기 때문에 누구나 접근이 가능한 dev 브랜치로 변경하자.
이렇게 하는 이유를 간단히 설명하자면, 누군가 원격 master 브랜치에 접근해서 비 정상적인 파일을 commit하게 되면 이를 반영한 프로젝트 자체에 심각한 오류가 발생할 수 있기 때문에 일단 dev 브랜치에 작업내역을 커밋하면 메인담당자가 이를 확인한 후 master 브랜치에 merge 하고 master를 배포 하는 방향으로 하기 위함이다.

git > Branches... (Ctrl + Shift + `)

Branches 메뉴를 클릭하면 Branch를 관리하는 메뉴가 나오는데, 기본으로 origin/master 가 활성화 되어 있으니 우리는 아래에 있는 origin/dev 를 선택하고 Checkout 을 하자.

다시 한번 Branches 메뉴에 들어가보면 Local Branches 하위에 dev 브랜치가 생성되어 있는 것을 볼 수 있다.
(별표는 수동으로 선택한 것이다 :) )
#2. 파일 수정하여 Commit 하기
이제 dev 브랜치에서 작업을 한 후 실제 원격저장소(Remote Branche)에 적용해 보자.
src > main > webapp > WEB-INF > views > user.jsp 를 열고 body에 왔다 간 흔적을 남기고 Commit한다.

여기서 commit 만 하고, commit 들을 모아서 나중에 push해도 되지만, 지금은 commit and push 로 동시에 작업하자

Commit and Push 버튼을 누르면 다음과 같은 창이 하나 나오게 되는데, push 할 내용을 요약해서 보여준다.
물론 파일을 클릭하여 변경사항을 확인할 수도 있다.

push가 완료되면 하단에 다음과 같은 메시지가 나타나게 되고, commit and push가 완료된다.

#3. 원격 저장소 확인
자, 이제 실제 원격 저장소에 가서 commit and push가 잘 완료되었는지 살펴보자.
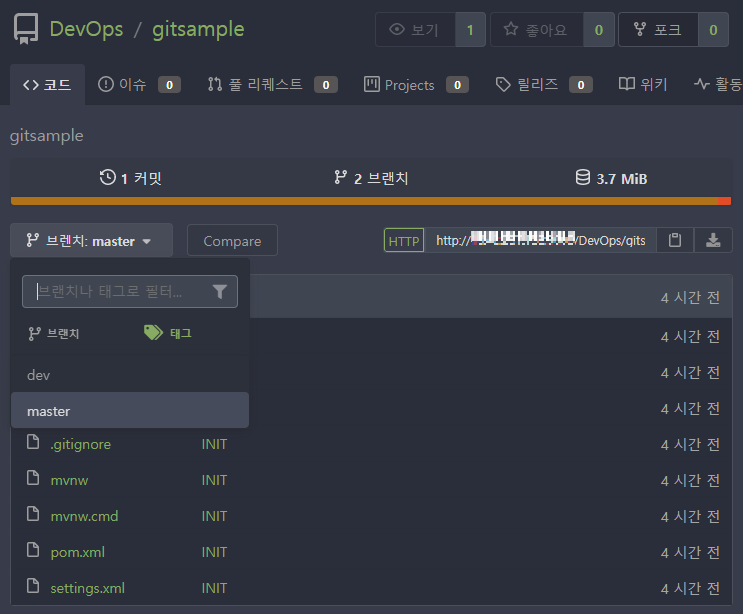
gitea에 접속한 후 해당 저장소에 들어가면 기본적으로 master 저장소가 활성화 되어있다.
이 master 브랜치가 실제 운영환경으로 배포될 브랜치 이고 여기에는 아까 commit and push한 내역이 반영되어 있지 않다. 하지만 브랜치를 클릭 하여 dev 브랜치를 선택한 후 들어가보면..

방금 push한 내용이 반영되어 있고, 최종 commit한 코멘트와 함께 최상단에 나타나게 된다.
이 해쉬값이나 코멘트를 클릭해서 자세히 보면 이 커밋으로 어떤 내용이 변경되었는지 확인할 수 있다.

이제 로컬에 git 프로젝트를 clone하고, 수정하여 commit, push 하는 일련의 과정을 마쳤다!
다만.. 이 상태로는 작업자의 수정내역이 운영서버에 반영되지 못한다. 아까 얘기했듯이 이곳은 열려있는 dev 브랜치 이고 이중에 메인 관리자가 승인한 내역만 master에 반영되기 때문이다. 따라서 dev 브랜치의 수정사항을 master 브랜치로 옮기는 작업 을 추가로 해주어야만 한다.
to be continued......
'DevOps > Git' 카테고리의 다른 글
| [git] SVN을 Git으로 Migration 하기 (0) | 2021.09.17 |
|---|---|
| git fork 해서 공동작업 하기 (0) | 2021.03.30 |
| git 풀 리퀘스트 하기 (0) | 2021.03.11 |
| git clone 하기 (0) | 2021.03.11 |
| git프로젝트 시작하기 (0) | 2021.03.11 |

